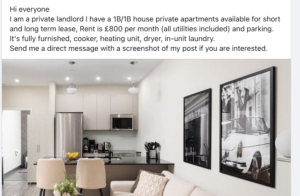How to Set Up Parental Controls on an iPhone
Today I’m sharing a guide of how to set up parental controls on an iPhone or iPad, using the new Screen Time controls in iOS 12. They’re a great way of keeping kids safe and monitoring their activity on a mobile phone.
If you’ve ever looked into any sort of parental control or monitoring product, you’ll know that monitoring Apple devices is hard. And that’s before you get into the personal about your child wanting privacy. Don’t miss my guide to how kids might try getting around parental controls.
Android v iPhone: Which is Safer?
If you haven’t yet bought your teen a mobile device, then I recommend buying Android.
The security and privacy on Apple devices make it almost impossible to monitor your child’s activity in much detail. As an Open Source platform it’s much easier for people to develop apps that can monitor Android devices.
In particular, you CAN NOT monitor Snapchat DMs on an iPhone no matter what monitoring service you use. But if your child uses an Android phone then it’s entirely possible.
How to Use Screen Time Controls
But there’s some good news for families from Apple, with the release of iOS 12.
This latest update means that you can now set screen time restrictions for your child’s device, including access to apps, and total screen time.
You can download iOS 12 if you’ve got an iPhone 5 upwards. It’s also available on most iPads and 6th generation iPods.
Once you’ve confirmed that your child has a device with iOS 12 then here’s what you need to do:
Set Up Family Sharing
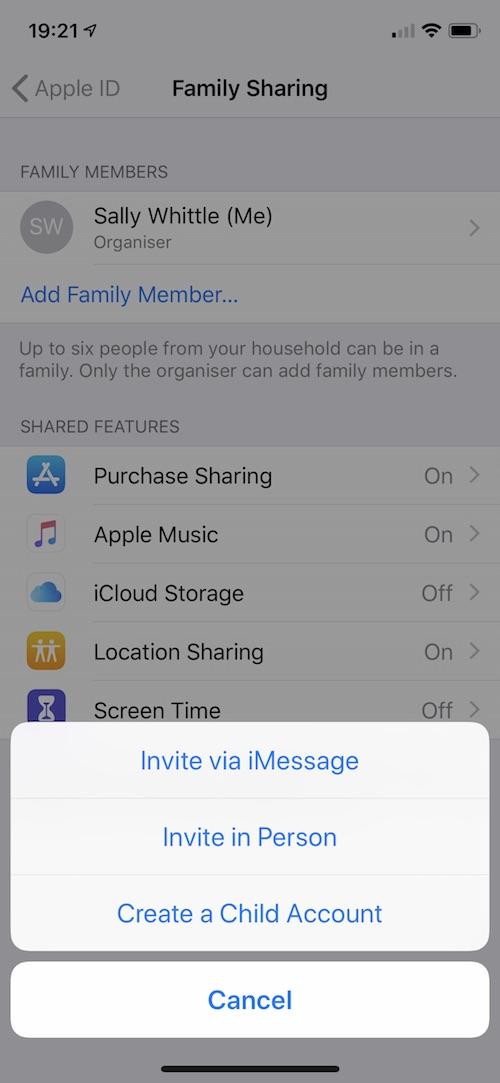
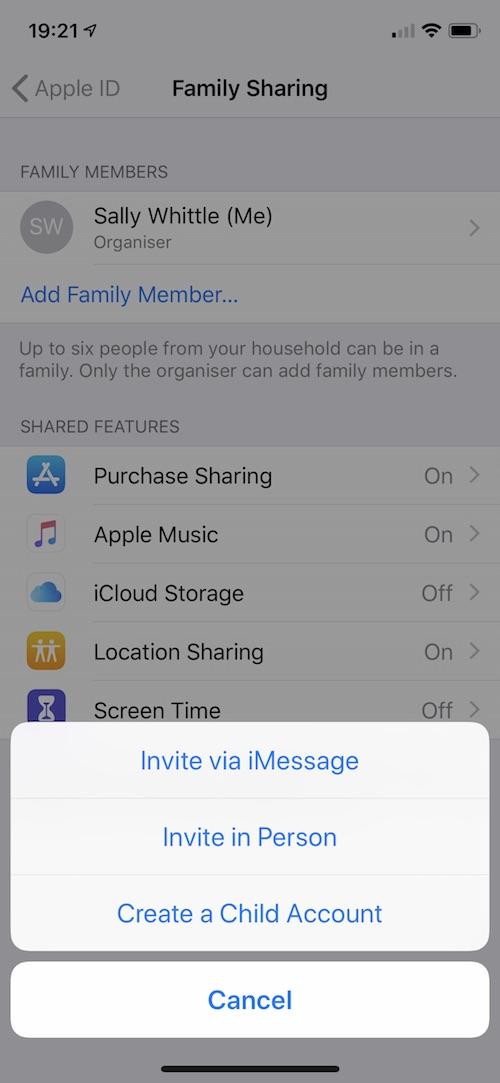
You can skip this step if you’re already using Family Sharing.
Otherwise, your first step in monitoring your child’s screen time is to ensure that you have set up Apple’s Family Sharing functionality.
Start by opening “Settings” on your own device and then select “Set up Family Sharing”
On the next screen, you can create or add up to six child Apple IDs. You’ll be able to add your child’s Apple ID, or create a new Apple ID. Please note, this only works for under 13s.
Honestly? I fibbed and told Apple that my child is eight years old.
If you don’t want to fib, you can add older kids via Family Sharing, then set up Screen Time controls on THEIR device, locked with a passcode. Then you can go through all the steps below on your child’s phone.
The bonus of a child account is the ability to control these settings remotely from your own device.
Either way, once Family Sharing is set up, you’ll be able to share calendars and photo albums with your child, and locate their devices.
How to Set Up Parental Controls on iPhone using Screen Time
On the next screen, you’ll be prompted to set up Screen Time settings on the child account.
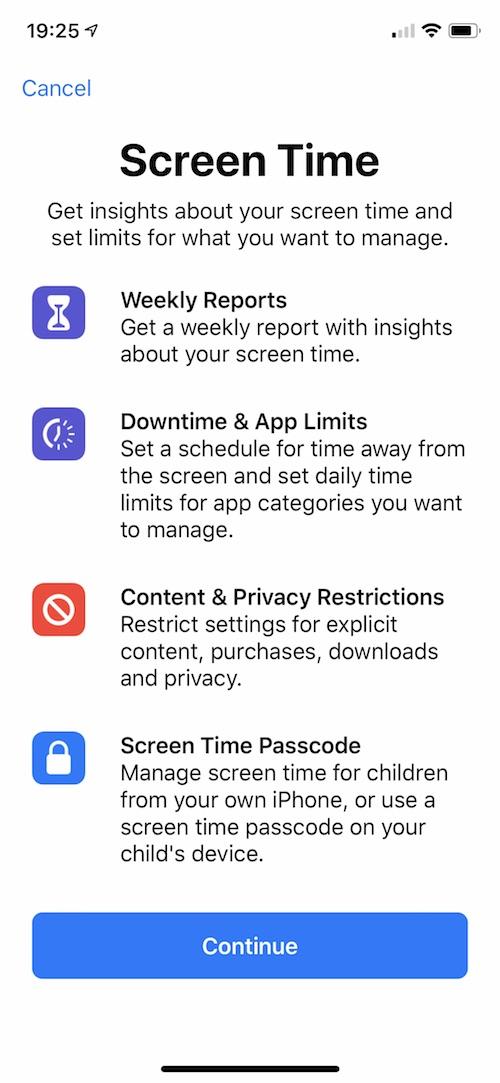
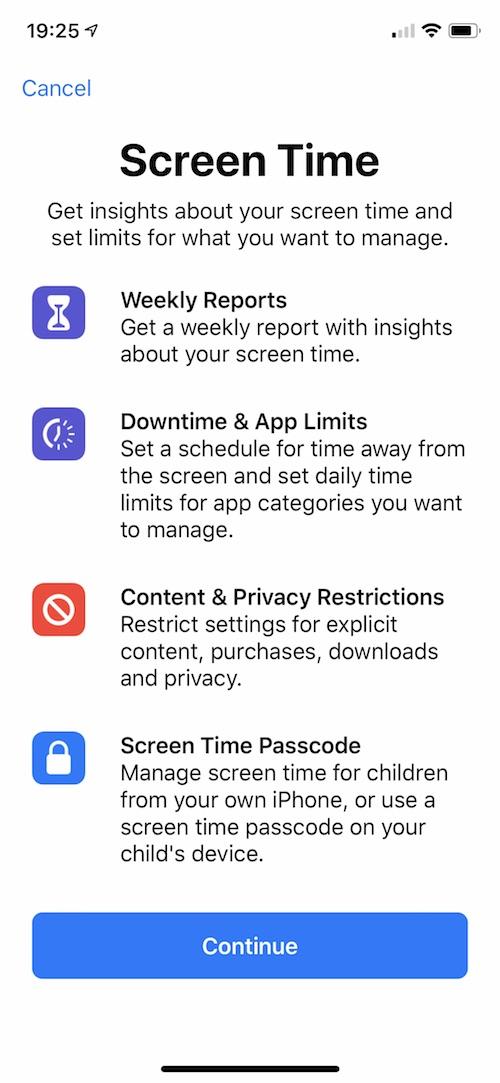
When setting up Flea’s phone, I concentrated on setting downtime (periods when her phone won’t be accessible to her), and content restrictions (types of content she cannot install or access on her phone).
How to Set Downtime on an iPhone
You can set a global downtime limit – this means the phone won’t be accessible at certain times of day. You could use this to prevent a child using their phone during lesson time.
Personally, we restrict the phone’s use between 10am and 7am, to ensure that Flea isn’t disturbed by notifications or messages when she should be resting.
How to Create App Limits
This feature allows a parent to set up time limits on application usage that will make the apps inaccessible outside of the timeframe the parent sets. The child can request permission for more time.
This is a useful feature if you have a child who tends to spend a LOT of time using apps, when they should be doing other things.
For example, you might decide to have a rule that social networking and games are available for a maximum of 1 hour per day.
I must say that Flea doesn’t tend to spend a great deal of time on her phone or devices, unless she’s having downtime at home, so I’m unlikely to set these rules up right now.
A parent is also able to restrict groups of categories (i.e. Social Networking & Games at the same time) or every app on the device.
How to Use iPhone Privacy Settings
I’m more likely to worry about WHAT Flea accesses on her phone than how often or for how long she’s accessing it.
The Content and Privacy settings in iOS 12 are great for parental control because you can restrict explicit or older age-rated content from the App Store, iTunes, and Safari. (Incidentally, if you do this, do also ensure you set the code to ensure your child can’t just get around the restrictions by changing them back at will).
The main restriction settings are:
- Restrict what your child can download/buy from iTunes and the App Store
- Restrict which Apple apps can be used
- Restrict the type of content accessed across the device (music, TV shows, games, web content)
Blocking Content on an iPhone
At 13, Flea has a degree of freedom in what content she’s able to access, but I do like the reassurance of setting some limits here.
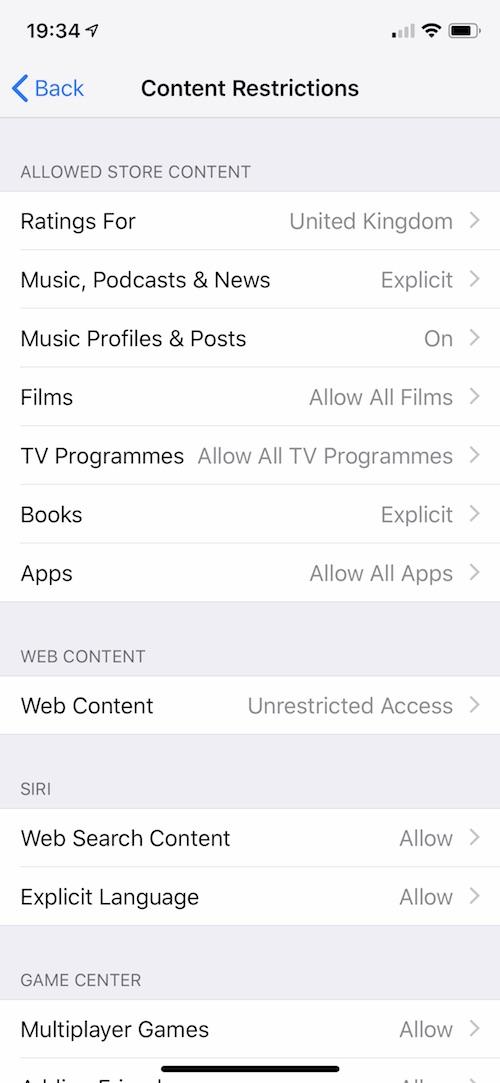
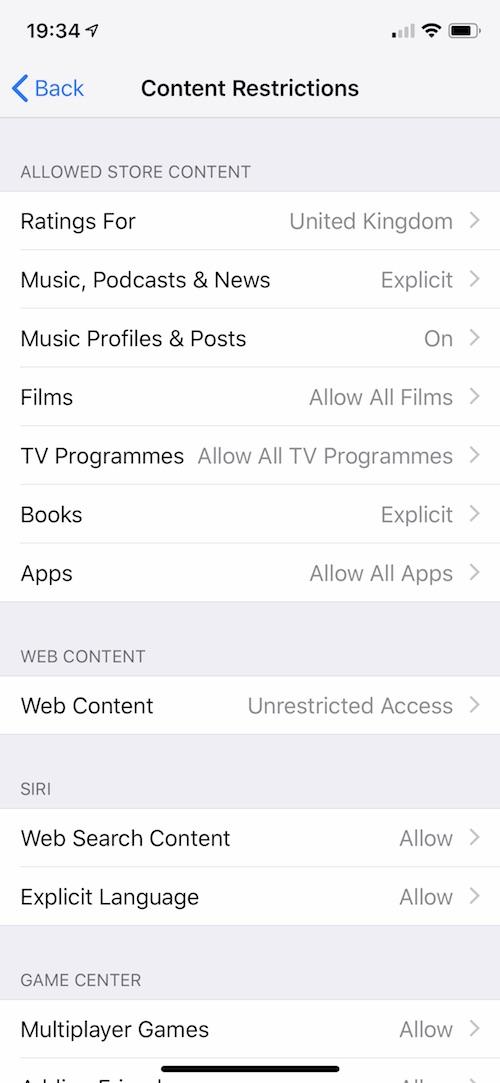
First up, I’ve blocked Flea from being able to download, install or delete apps without my permission. The controls also cover re-downloads, so if an app has been downloaded and removed from a device, the child WON’T be able to re-install it.
You can also block specific apps. At the moment I’m comfortable with the apps that Flea has on her phone, but for younger children you might wish to entirely block Safari on a mobile device, or restrict messaging, for example. This setting only relates to Apple apps, so it’s things like Messaging, Camera, Safari, AirDrop and FaceTime.
The second big area I’ve focused on is content restrictions. Flea isn’t allowed to access movies rated over 15, or TV programmes with a “caution” tag.
This part of the iOS Screen Time settings can also prevent your child from sharing their location with apps, which is hugely important for privacy and personal security. It’s always alarming to me how many apps track a child’s location.
Stop Kids from Changing Their iPhone Settings
The bottom half of this screen is all about “changes” – what your child can do in terms of changing the set-up of their phone. Crucially, I don’t let Flea change the passcode to her phone.
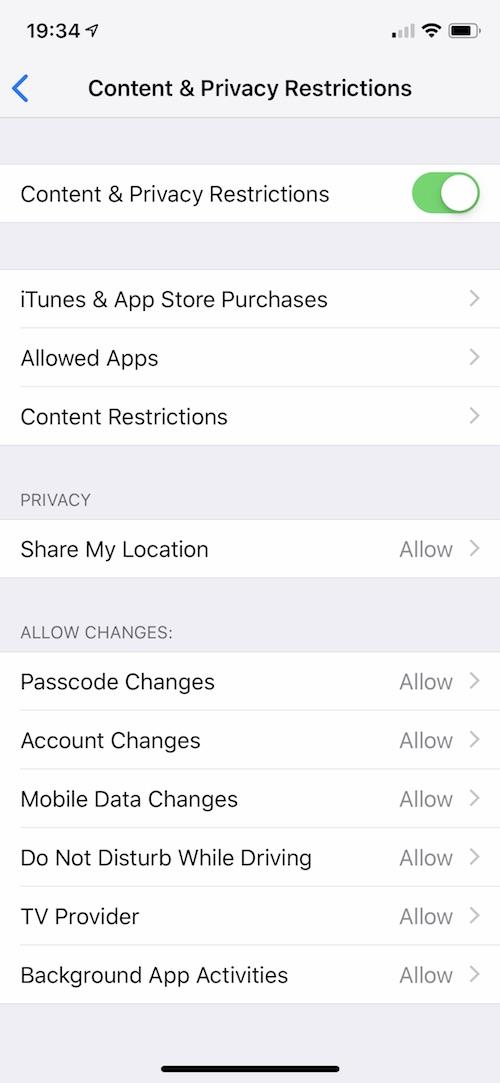
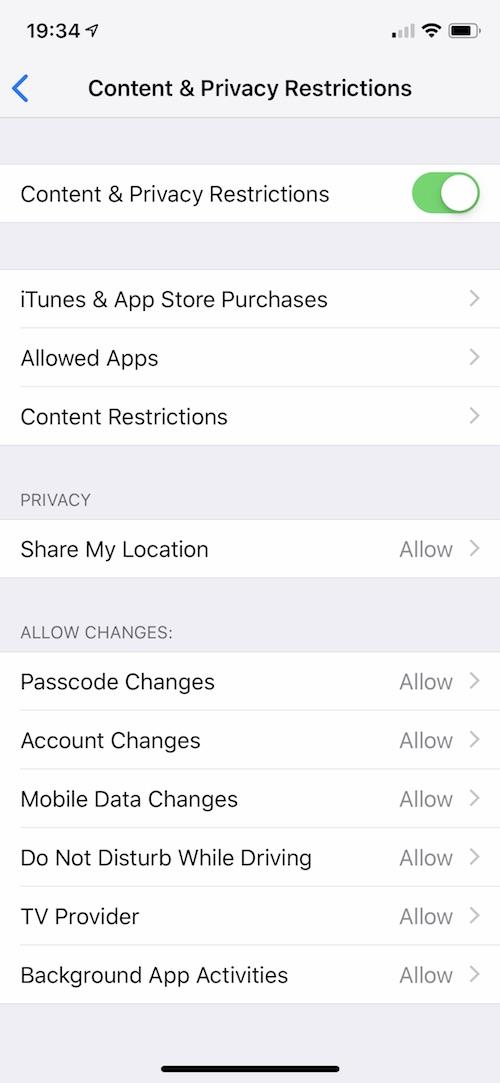
We have a rule that I know the passcode to her phone and I have the right to check it any time I’m concerned. I’ve explained that I won’t snoop, and I’ll always need a reason to look. But as long as she’s under 16, if she wants to have a phone or other Internet device, those are the rules.
Top Tips for Parents
The new parental control features in iOS 12 are GOOD. But they’re not a complete solution to the thorny issue of ensuring kids are using their devices safely.
The big plus is the ability to see broadly what kids are doing on their devices, and for how long.
I also really love that I can remotely control Flea’s Screen Time from my device. So if I know she’s supposed to be studying for a test – BOOM – I can switch off the social media apps on her phone without leaving the sofa.
Oh, the possibilities!
But, but, but…
As mentioned at the start of this post, it’s tough to monitor specifics on an Apple device. So you might know your child can only send messages until 10pm – but you don’t know who those messages are to, or what they might say.
The same applies to social media apps. Screen Time won’t give you a heads up if your child is being bullied or threatened, or being sent content that might be explicit.
With that in mind, I’d recommend combining the Screen Time controls with two other things.
The Best Parental Monitoring Apps for iPhone
The first thing I’d suggest you use alongside Screen Time in iOS 12 is a good parental monitoring app.
There are a few different apps. Which you choose will depend on what you want to do.
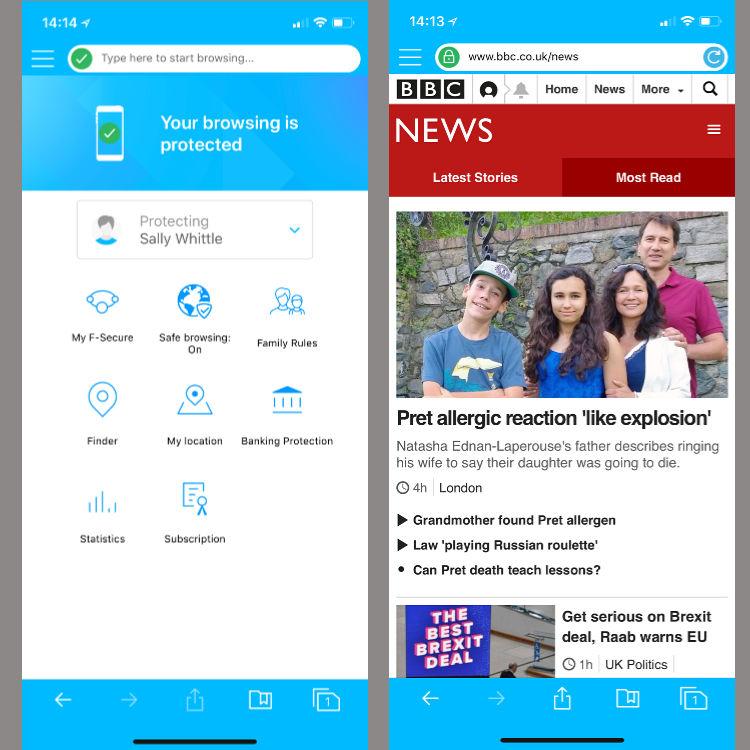
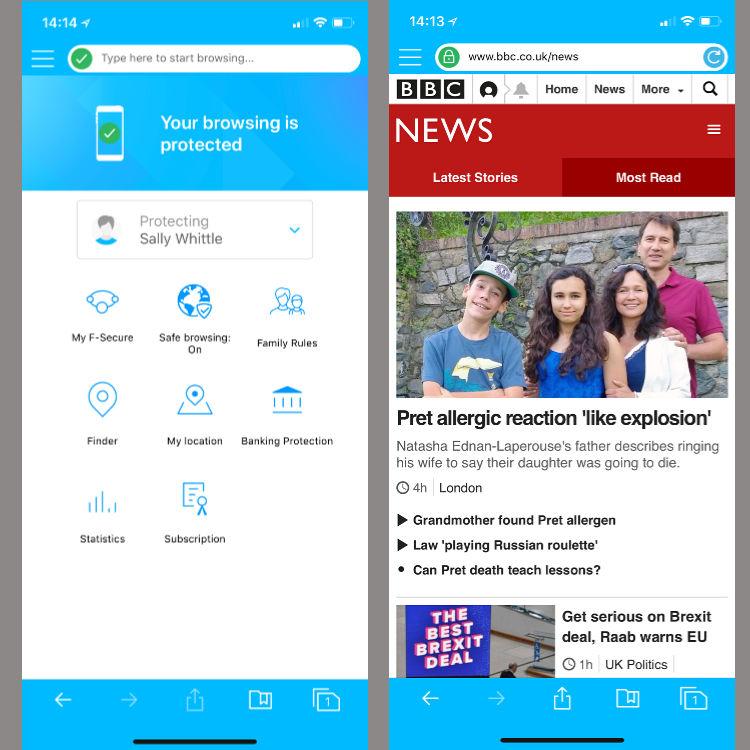
F-Secure Safe lets you disable Safari, and force kids to use a safe browser that filters content.
MMGuardian combines web filtering with location tracking, and app limits. Meanwhile, Qustudio does similar, along with Facebook monitoring that lets you see what kids are posting on their wall, including photos and status updates.
Almost ALL of these apps offer extended functionality on Android devices, including the ability to monitor Snapchat private messages, text messages and call logs. Just something to bear in mind if you’re yet to buy a mobile device.
At the moment, we are trying an app called Bark that actually backs up Flea’s iPhone daily (it offers real-time monitoring on Android phones, including monitoring of Snapchat messages).
The app scans the content and alerts a parent if (and only if) it sees something concerning. For me this balances Flea’s desire to keep typical teen conversations private with my need to know if she’s receiving messages or content relating to things that could be seriously harmful to her or someone else.
Talking to Kids About Parental Controls
The second thing – of course – that you need alongside controls is conversations.
I’ve chatted with Flea about why I feel strongly that I want to monitor her mobile device use. I’ve explained that at 13, she and some of her friends might feel adult, but they’re not.
They’re more likely to take risks, to be impulsive, to trust the wrong people, and be influenced by content online. So I need to take steps to help keep her safe.
I’m also realistic enough to know that kids can find workarounds for most things if they need to.
For example, kids can get around the Downtime settings on a phone by changing the time zone their phone is linked to. Cunning, right? And if your child can sign out of iCloud and create a new Apple ID, then your Screen Time controls will be pointless.
Still, the Screen Time settings in iOS 12 have been a huge reassurance for me. Before this, we were seriously considering moving to an Android device. It may be that we still make that move – but if your family is committed to the Apple eco-system, do be sure to set these controls up!